因為最近Firefox瀏覽器在顯微鏡式的速度測試上,總是慘輸給Google Chrome或Opera,而且後面的IE 9看起來也是一副來勢洶洶的樣子,於是對於Firefox愛好者來說,似乎可以拿出來說嘴的特色也就只剩下了「高度自訂性」一塊?偏偏人家Google Chrome的擴充套件資料庫成長日速,優秀套件看起來也不少,這真是叫Firefox情何以堪呢?
一個因應新網路環境的現代瀏覽器,最重要的三個評比點在於:「速度、應用與管理」。速度的意思當然就是指執行新網頁技術的速度;應用的意思則是要能和工具網站服務做出很好的互補搭配,或是讓瀏覽器可以執行更多電腦工作,因為瀏覽器成為個人作業平台可以說是必然趨勢;而管理的意思則是當瀏覽器要負擔的工作更多更複雜時,良好的彈性自訂功能是不可或缺的。
由此來看,目前Google Chrome、Opera佔據了速度上領先的優勢;但在應用性上,Firefox有先天的優秀體質可以讓各種網站服務融合在其介面中,而Google Chrome則是最棒的應用性網站窗口;至於在管理性上,Firefox才真正體現出「高度自訂性」的意義所在:並非只是安裝額外套件,更可以隨意調整介面配置。
- 相關文章:Firefox教學一覽
- 調整介面配置才是真正的自訂性:
除了可以安裝很多擴充套件,除了擴充套件總是擁有更豐富的功能(同樣套件,Firefox版本通常都比Chrome版本更多功能,這是先天擴充體質的影響),除了擴充功能可以大幅度改變原始瀏覽器之外,今天我想嘗試看看的是,直接依據我的需求,手動去調整Firefox介面配置,讓操作起來更順手。
當然,「管理」並非所有人都需要,上網對於多數朋友來說可能是一件輕鬆的事情,所以我覺得簡單、快速的Google Chrome大有可為。但如果你像我一樣需要一邊上網一邊處理更複雜一點的工作,那麼Firefox是更適合我們的高效率瀏覽器。
我的想法是,因為一般來說瀏覽網頁時,滑鼠移動點擊的熱區(Heatmap)通常是在左上方延伸到偏中間之處,所以如果能夠把瀏覽器上最重要、最常用的功能,集中到整個介面的左上方,那麼不管是視覺、手部的移動,是不是都會輕鬆省力許多呢?
- 如何在Firefox中輕鬆調整介面配置?
從我之前寫過的一篇:「舊火狐超越新火狐!拿Firefox 3.6.x 改裝更好用Firefox 4.0介面」,就可以知道Firefox在介面版型上擁有極大的調整彈性,因此才能做出那種完全改變外觀的事情(不管是你自己手動改,或是擴充套件幫你改)。
在手動調整上,你可以直接在Firefox工具列上空白處點擊右鍵,這時候你可以取消任何你不想看到的工具列,例如通常用不到的【選單列】。接著你可以選擇【自訂】,進入按鈕配置的調整畫面。
Firefox自訂工具列設定中,可以讓你把各種功能按鈕擺放上幾乎所有你想放的位置,可以隨意調整各種功能的順序關係,下面我就是以這樣簡單易用的調整功能為基礎,分享我自己配置版面的心得。
補充一下,這邊我建議勾選「使用小圖示」,這樣可以讓你的工具列看起來更加簡潔。
- 我的Firefox個人介面配置分享(以集中於左上方為例):
- 01.瀏覽工具列:翻頁跳轉按鈕
首先,我這邊取消了一般用不到的選單列(可以隨時按住〔Alt〕呼叫),並且把按鈕圖示設定為小圖示。因為網頁瀏覽的起點通常在左上方,所以我將〔上、下一頁〕按鈕保留在最左上方以方便點選,這邊Firefox的翻頁按鈕還有一個特色,就是擁有下拉選單,當你翻動很多頁面後,可以快速跳轉到之前或之後的某個網頁。
- 02.瀏覽工具列:網頁安全評分按鈕
然後我將「WOT網站安全評分」套件的顯示按鈕移動到了網址列的左前方,同樣因為瀏覽網頁時一般視覺的起點都是網頁的左上方(起碼我的習慣是這樣),這時候如果WOT按鈕也出現在附近位置,我就可以立刻注意到這個網站的安全評分,有助於提高自己瀏覽網頁時的警覺性。
- 03.瀏覽工具列:重新整理、停止網頁二合一按鈕
我自己在瀏覽網頁時,有時網站載入太慢或載入出錯,還滿有機會使用重新整理、停止讀取網頁的功能,所以這裡我透過「Stop-or-Reload Button」套件的功能,把兩個按鈕合一,節省空間,然後放到網址列的左方。
- 04.瀏覽工具列:可以搜尋資料、分段點選的網址列
Firefox的網址列可以搜尋書籤、歷史紀錄,加上「CyberSearch」套件後還可以使用Google搜尋,所以網址列對於Firefox來說是很有用的工具,當然也是要擺在左上方。
另外這邊我還會安裝「Locationbar²」套件,可以讓網址「分段」顯示,除了更清楚易讀外,還能分段點選,進入不同層的網站頁面。
- 05.書籤工具列:書籤按鈕
前面三項是瀏覽工具列上的配置,主要著重於切換頁面、獲得頁面資料的功能。
接下來則是「書籤工具列」的配置,或許有人覺得打開書籤工具列很佔空間,不過我覺得書籤工具列是一個很棒的額外可利用空間。首先,我會把書籤按鈕放到書籤工具列的最左方,這樣當我想要瀏覽之前收藏網站,或是整理書籤時都能很方便的開啟。
- 06.書籤工具列:TooManyTabs虛擬分頁列
然後我會把「TooManyTabs」的虛擬分頁列開啟按鈕,也放到書籤工具列最左方。TooManyTabs可以說是一種極具有彈性的書籤列,可以讓你用非常直覺簡單的方式,儲存多組正在進行中的工作狀態,隨時還原之前瀏覽到一半的網頁組合。
TooManyTabs的按鈕除了放在最左邊以便於點選外,也建議將虛擬分頁列上的【列出所有分頁】選單放在左邊,這樣滑鼠就可以直接點選切換,不用在瀏覽器的左右之間跑來跑去。
- 07.書籤工具列:Google服務選單按鈕
我還會在書籤工具列的左方擺上一顆「Google服務集成按鈕」,和原本的書籤相輔相成,我只要點擊這一顆Google按鈕,就能立刻切換到常用的Google網站服務中。
- 08.書籤工具列:搜尋列
而原本在瀏覽器最右方的「搜尋列」,我也會將其移動到書籤工具列的左方,和網址列剛好上下並排。
這樣的配置在操作上增加很多方便性,也大幅減少滑鼠移動距離、視線移動距離。我對於網址列、搜尋列的使用頻率極高,所以把兩大搜尋功能放在一起,對我的效果尤其明顯,這邊建議可以加上「Add To Search Bar」和「Organize Search Engines」兩款套件輔助,讓你的獨立搜尋列更加強大有效。
- 09.書籤工具列:Bookmarklets資料夾
現在我的書籤工具列終於要開始擺上真正的書籤了,不過一開始我會先把一些書籤資料夾擺放在最左方,以便於用選單直接點選裡面的內容。例如「Bookmarklet」這樣的書籤小工具,我就會統一整理在一個資料夾中,然後擺在書籤工具列左方,需要時很快就能點選啟動。
而既然要善加利用書籤工具列,那麼一定要安裝的套件就是「Smart Bookmarks Bar」,它可以讓所有書籤使用小圖示顯示,等於是加大書籤工具列的可利用空間。
- 10.分頁列:左側樹狀群組管理分頁
最後就要講到我最喜歡的擴充套件之一:「Tab Kit」,透過這款套件,你可以將分頁列放在最左方,然後可以用群組方式組織相關分頁,並且透過樹狀、階層目錄來管理大量分頁。
而分頁列擺在左方垂直顯示還有許多的好處,首先和前面一樣因為左方是網頁瀏覽的視覺起點,再者當分頁垂直排列時將可以大幅減少滑鼠移動選取的距離,所以不管是視覺、操作上都更有效率(尤其如果你又是使用寬螢幕的話)。
P.S.如果你覺得Tab Kit將分頁列放在左方,會干擾網頁瀏覽空間,那麼你可以點擊側邊分頁列上的縮放按鈕,這樣分頁列在不使用時就會自動縮合。
- 小結:
上面這段YouTube影片,就是我模擬平常使用瀏覽器的習慣,示範看看當重點功能都集中在左上方時,搭配網頁瀏覽習慣,在視線移動、滑鼠操作上都更加方便有效率。
當然,我相信每個人有每個人自己的瀏覽習慣,集中在左方的設計不一定適合你,但重點就在於,因為是Firefox,所以才能讓我們「依據自己的使用習慣」,最大程度的把瀏覽器調整到「對自己最方便的介面配置」,而這才是Firefox高度自訂性的真正精髓,也是目前其它瀏覽器所無法做到重要特色之一。
最後,歡迎大家也分享自己的看法,或是交流自己如何調配Firefox的介面配置?
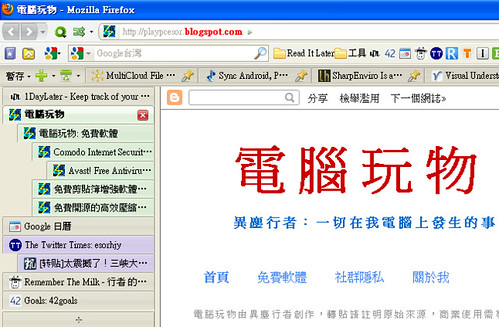















 留言列表
留言列表

